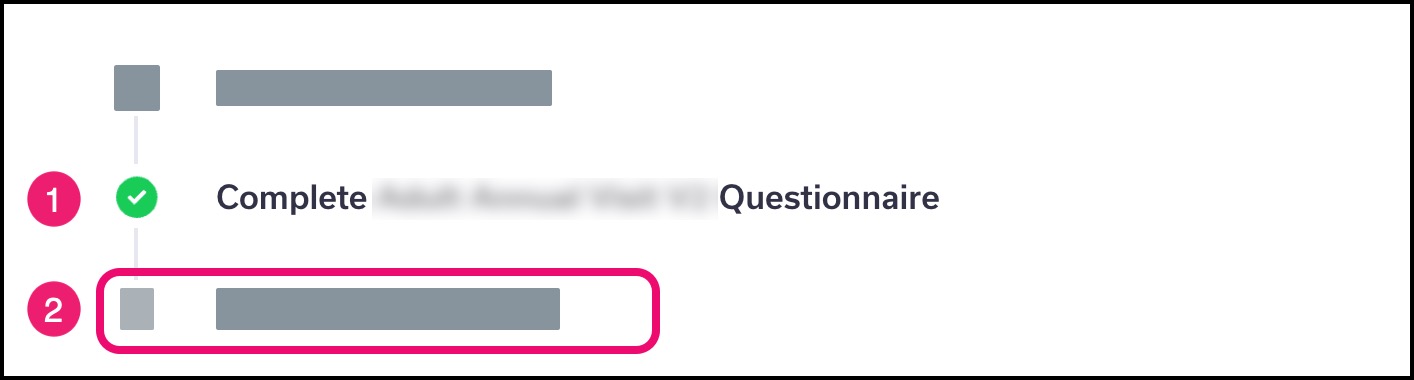How do I update my medical history for an appointment?
Once your appointment is confirmed, you may be asked to review and update a medical history questionnaire or form in the app.
If you have previously completed an initial medical history for an initial appointment, subsequent appointments may display a pre-filled medical history. If your medical form supports pre-filled data, you can view the last date the history was updated, and you can update any medical history items as needed.
If your medical history form is blank, learn how to fill out the medical history form.
Open Medical History
In the Homepage, locate the name of the provider and the appointment date.
Click the link for the form or questionnaire.
Note: Depending on your provider, the name of the form or questionnaire may vary.
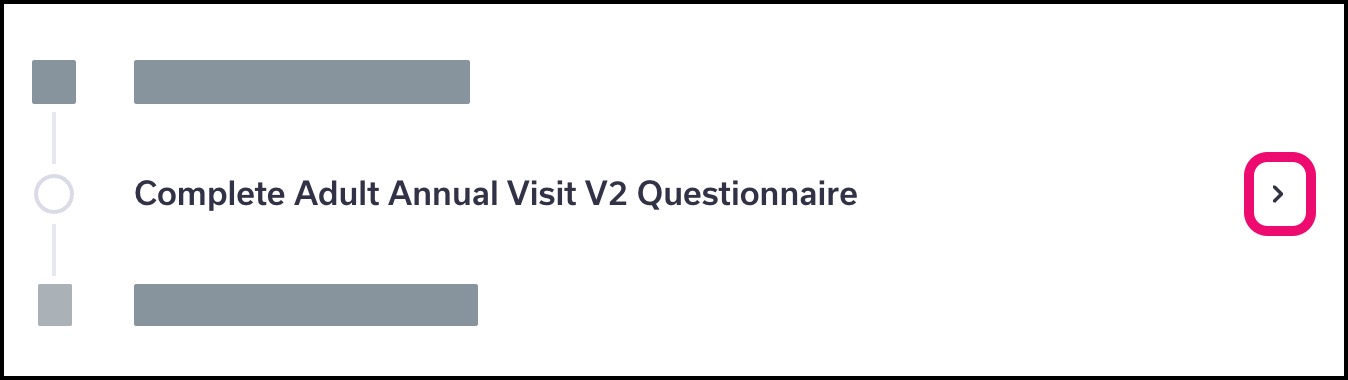
Update History
If you need to make changes to a category, click the name of the category.
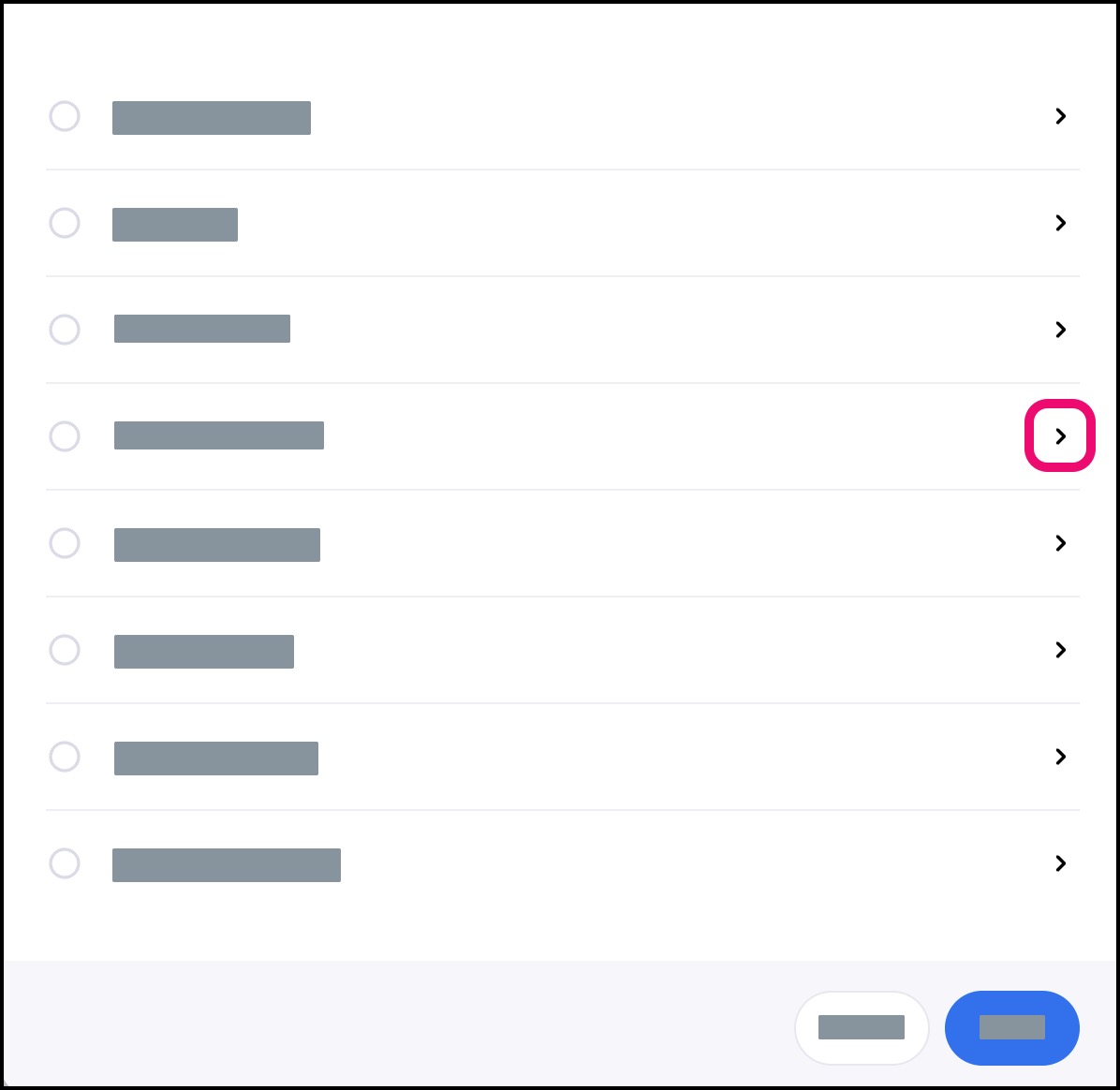
Make the appropriate changes in the category as needed.
When you are finished completing information for the current category, click the Next button [1]. You’ll be taken to the next category in the questionnaire.
Note: If you need to finish updates in your Medical History later, click the Save For Later link [2]. You can return to the Medical History link in for the appointment and finish the questionnaire at a later time.
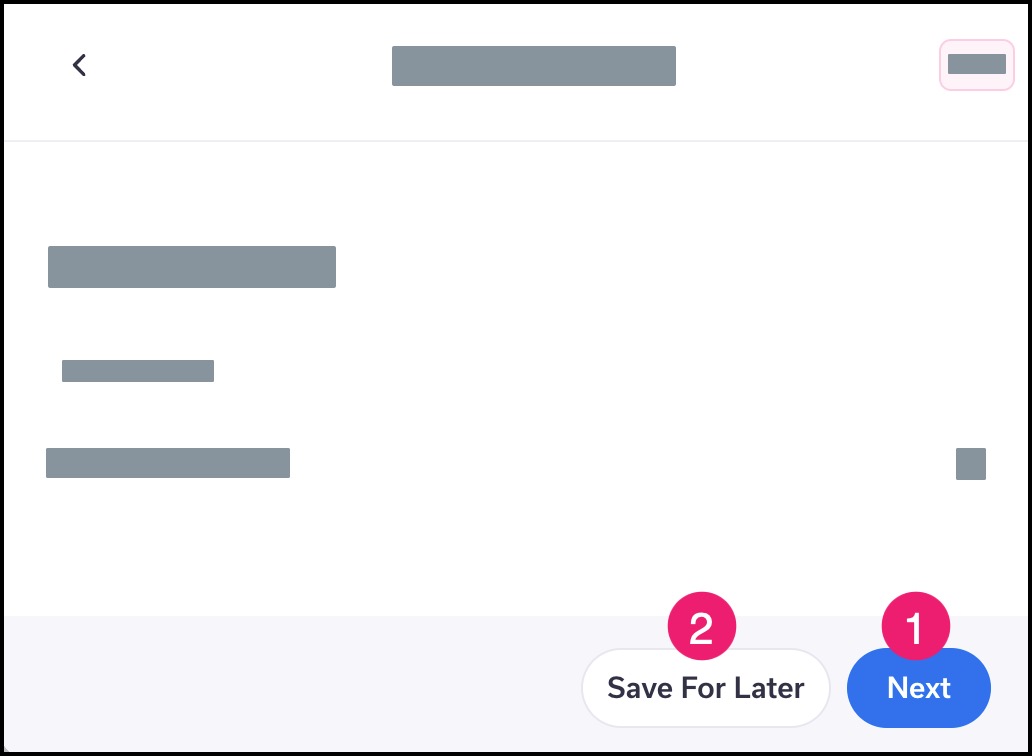
Finish History
When you are finished with your medical history updates, click the Finish button.
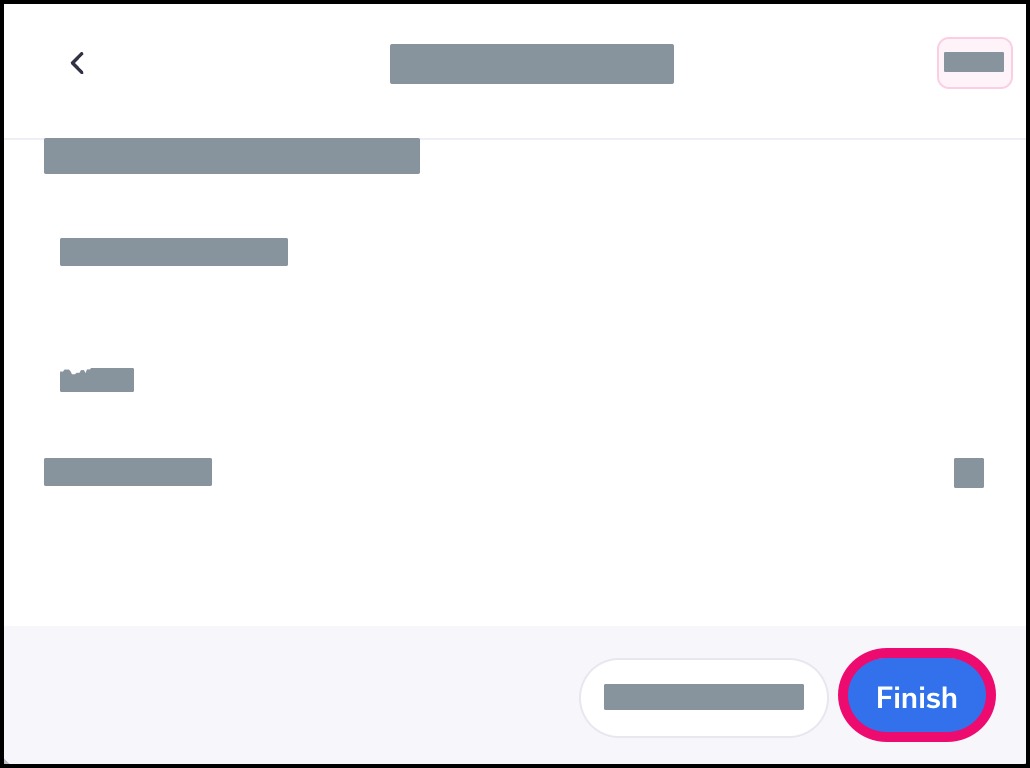
View Completion
Once your medical history is complete, the Medical History confirmation item displays a solid green circle with a white check mark [1].
Depending on your provider, you may have additional check-in tasks to complete [2].