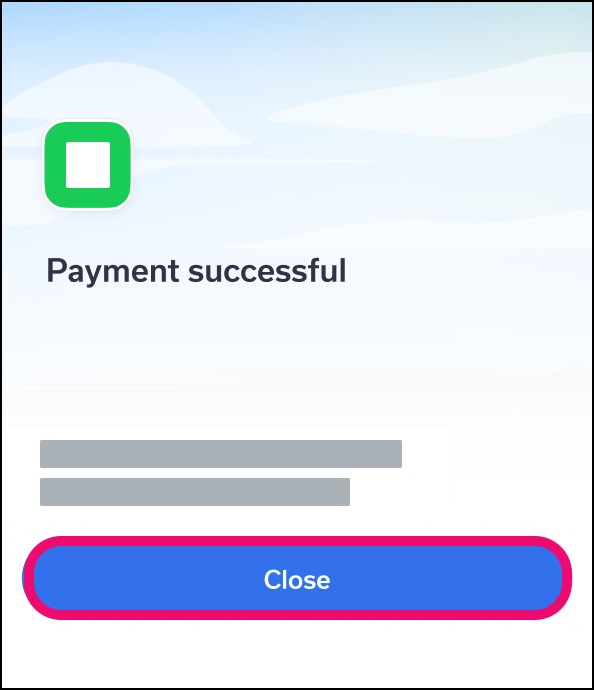How do I make multiple online payments toward my outstanding balance in the Tendo iOS app?
You can make multiple online payments toward any upcoming and outstanding balance in your account.
You can also add a custom amount toward your outstanding balance, such as if you want to help pay down the balance owed.
Notes:
For copays related to upcoming appointments, you can also make a payment while viewing your copay if included as part of the appointment check-in process.
Not all providers may support online payments. If you cannot view the option to make an online payment, you will need to pay your balance in the office.
Open Account Menu
In the Homepage, tap the Menu icon.
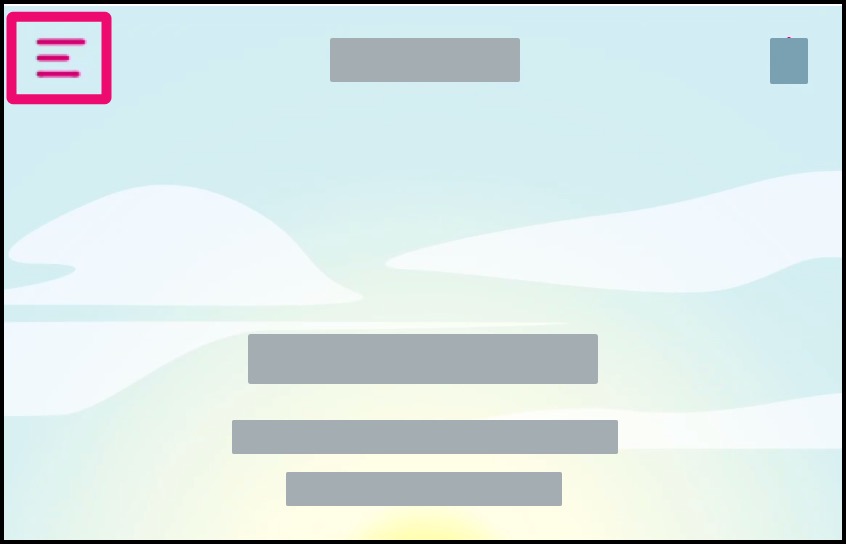
Open Payments
Tap the Payments link.
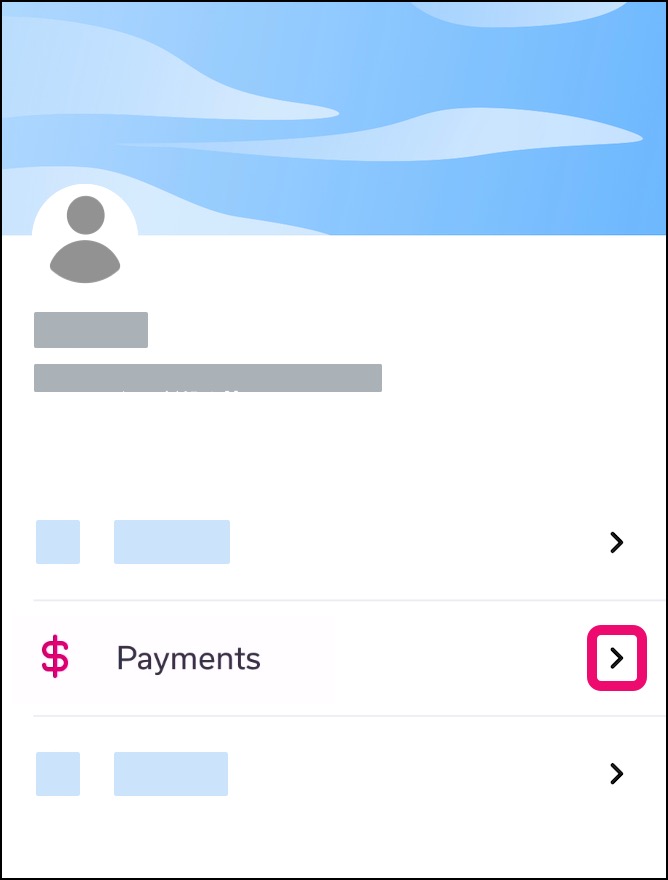
Pay Multiple
At the bottom of the balances list, click the Pay Multiple button.
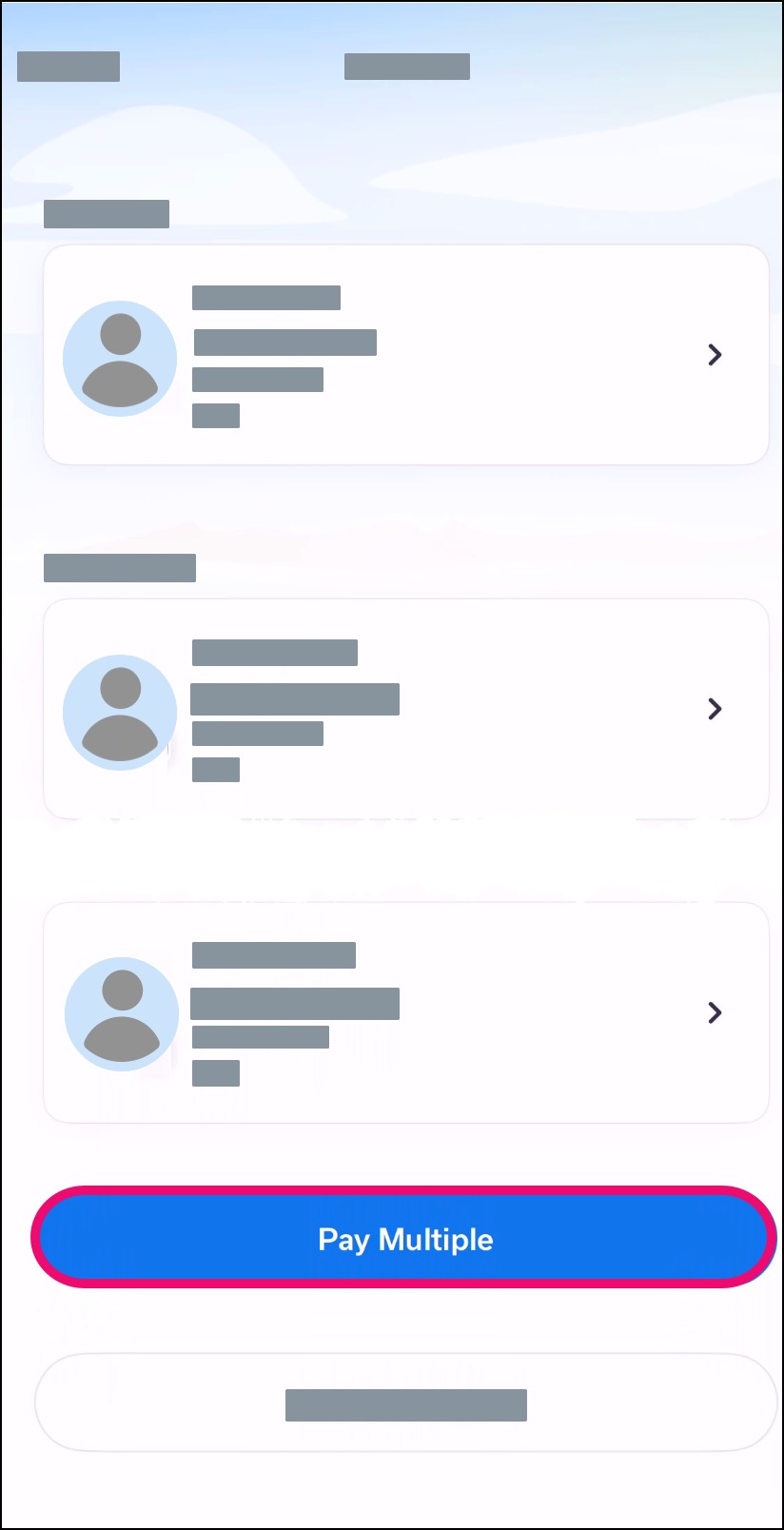
Select Balances
Click the checkbox for each balance you want to pay.
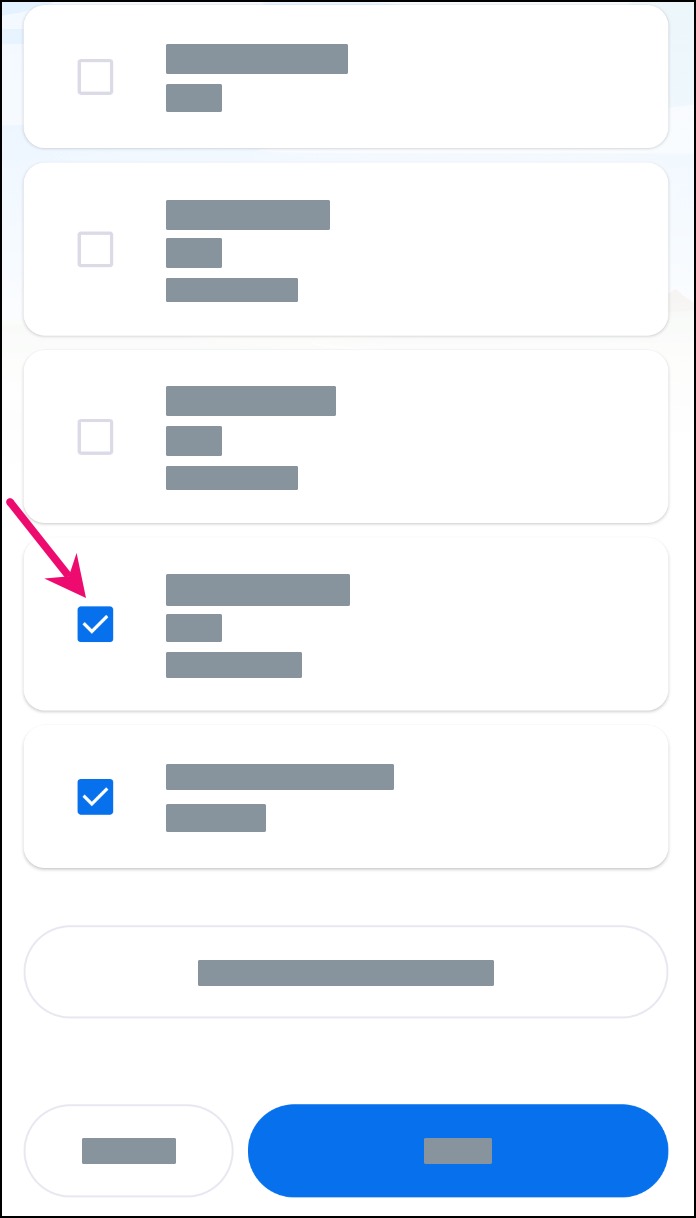
Add Custom Amount
If you want to add a custom payment toward your balance, click the Add Custom Amount button.
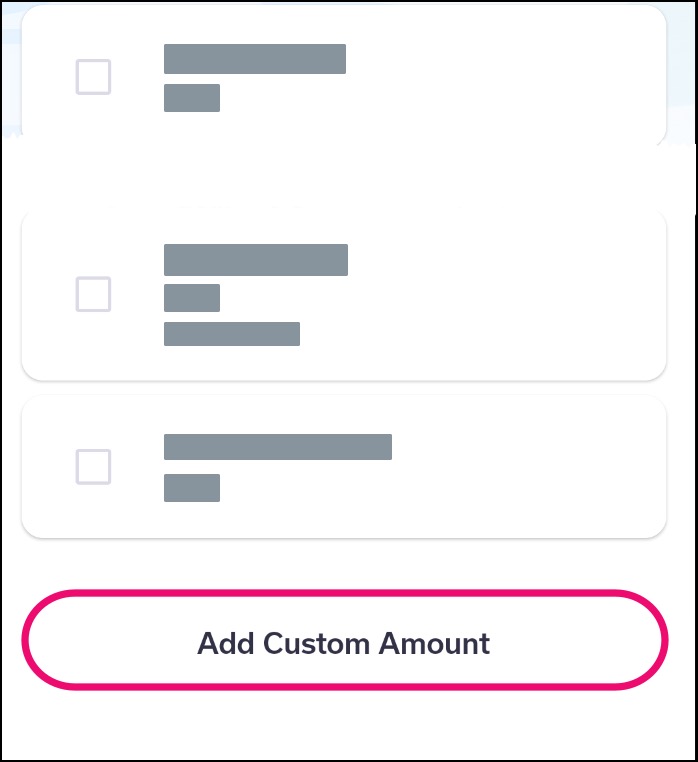
Enter the amount you want to add to your payment. The custom amount will be applied first to any upcoming visits and then to your oldest outstanding balance.
In the text field [1-Mobile], enter the custom amount. Then click the Next button [2].
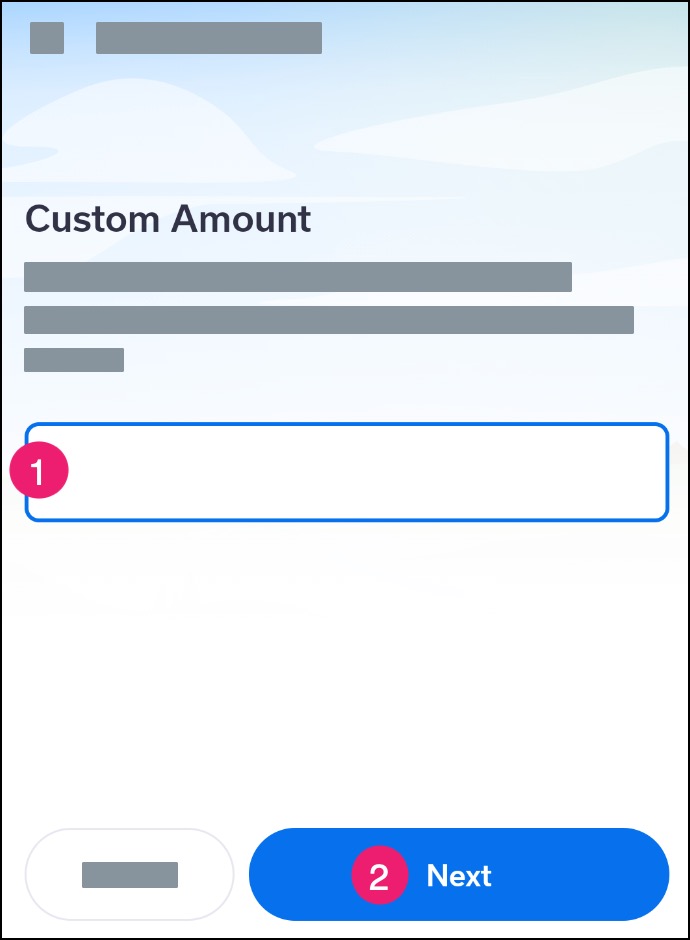
Confirm Payments
Confirm all balances have been selected [1].
If you entered a custom amount, ensure the Custom Amount field is also selected [2].
Click the Next button [3].
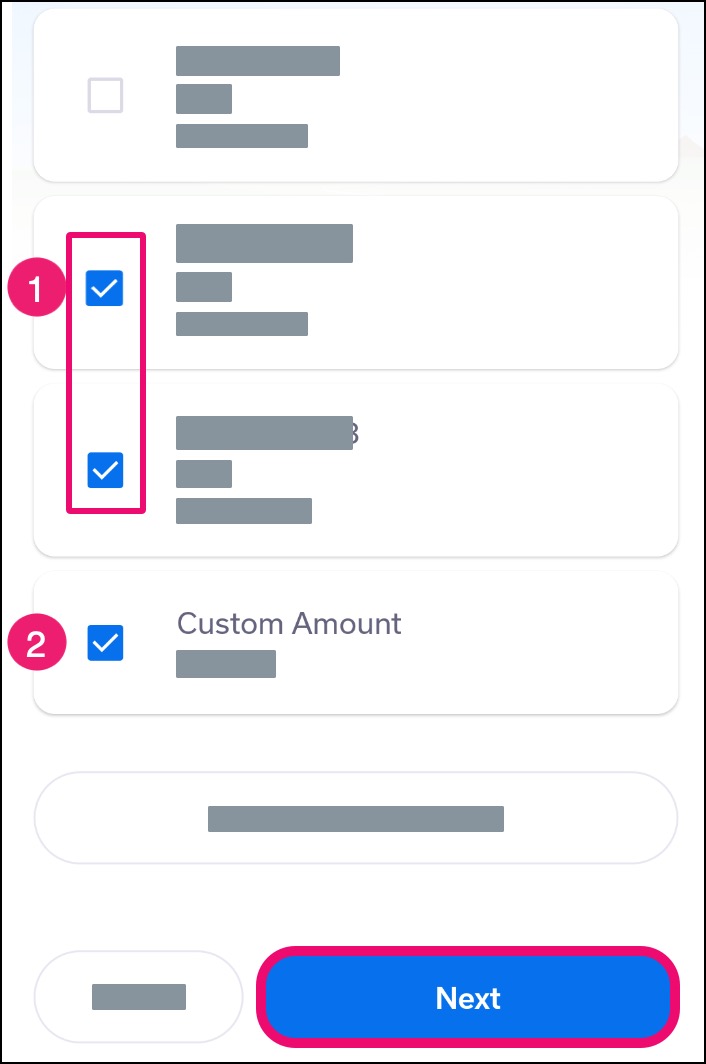
Review Summary
Review the summary of the multiple payment total. Click the Next button.
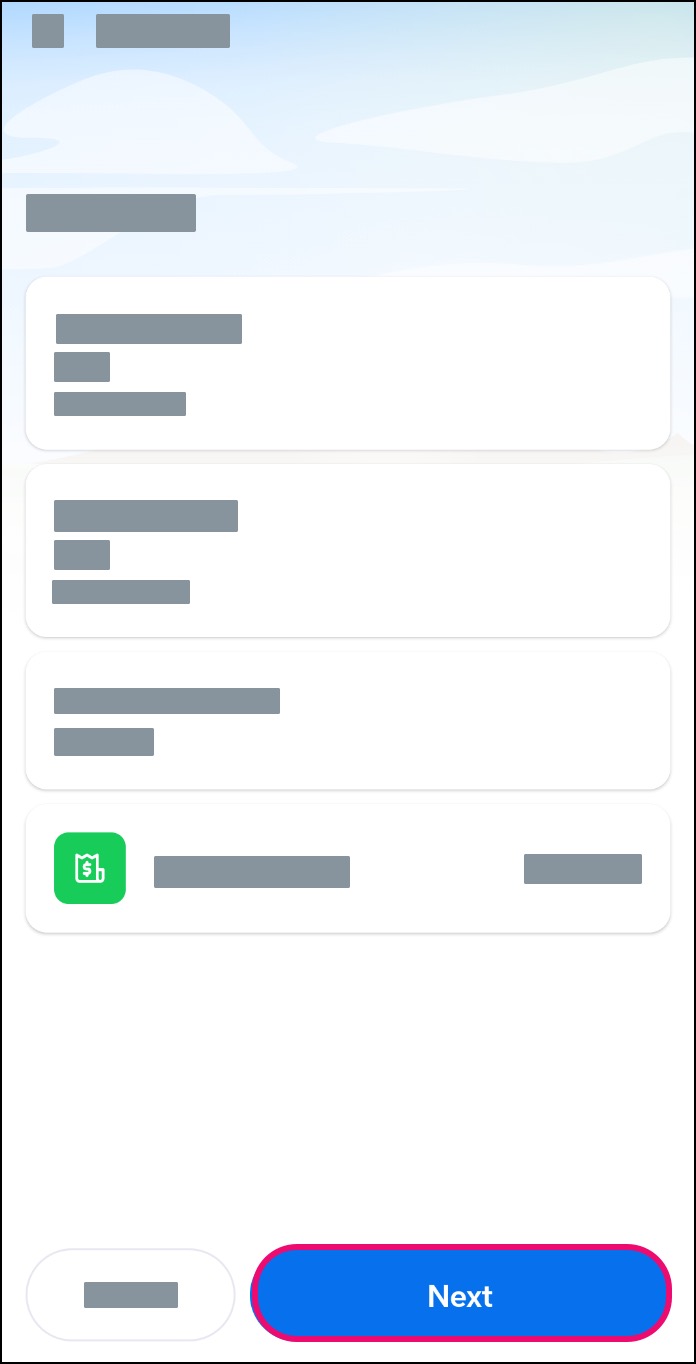
Confirm Billing Details
In the confirmation window [1-Mobile], confirm your email address and billing details. If you need to edit your billing information, click the Edit button [2].
To confirm your billing details, click the Confirm button [3].
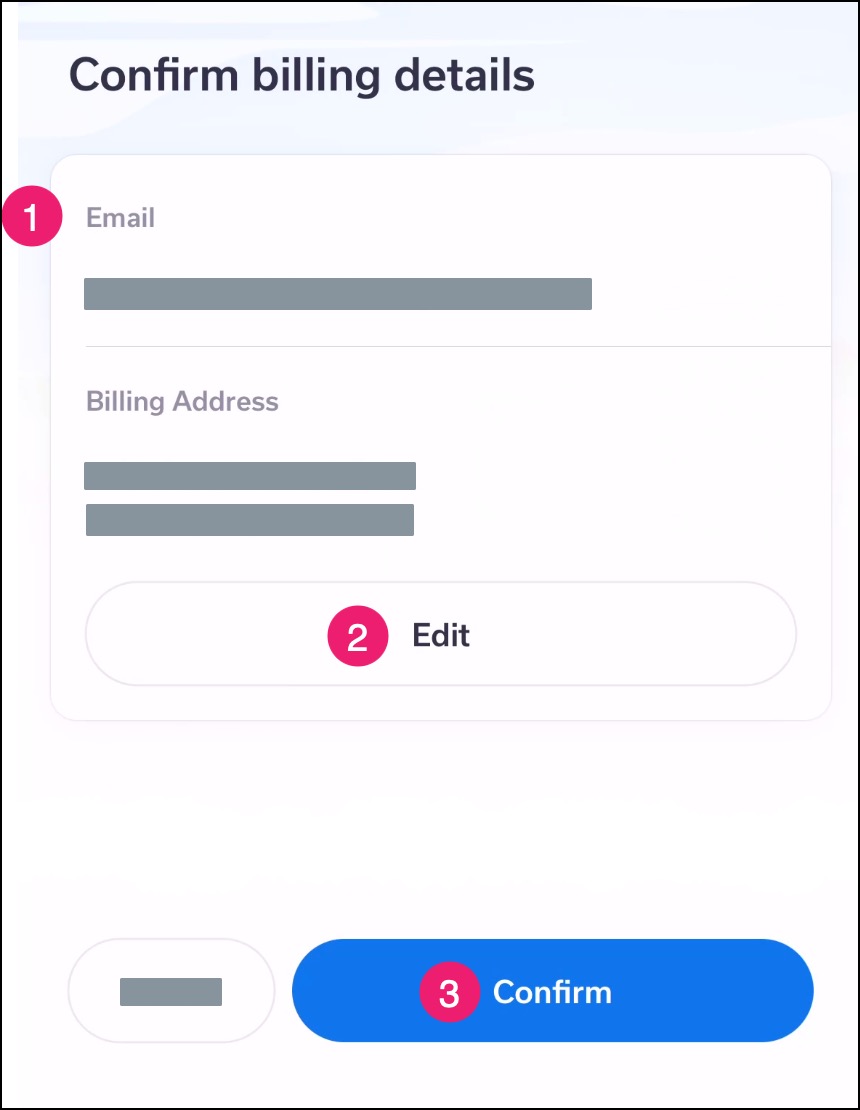
Enter Credit Card Details
In the payment window [1], enter the details for your credit card.
When you are finished, click the Next button [2].
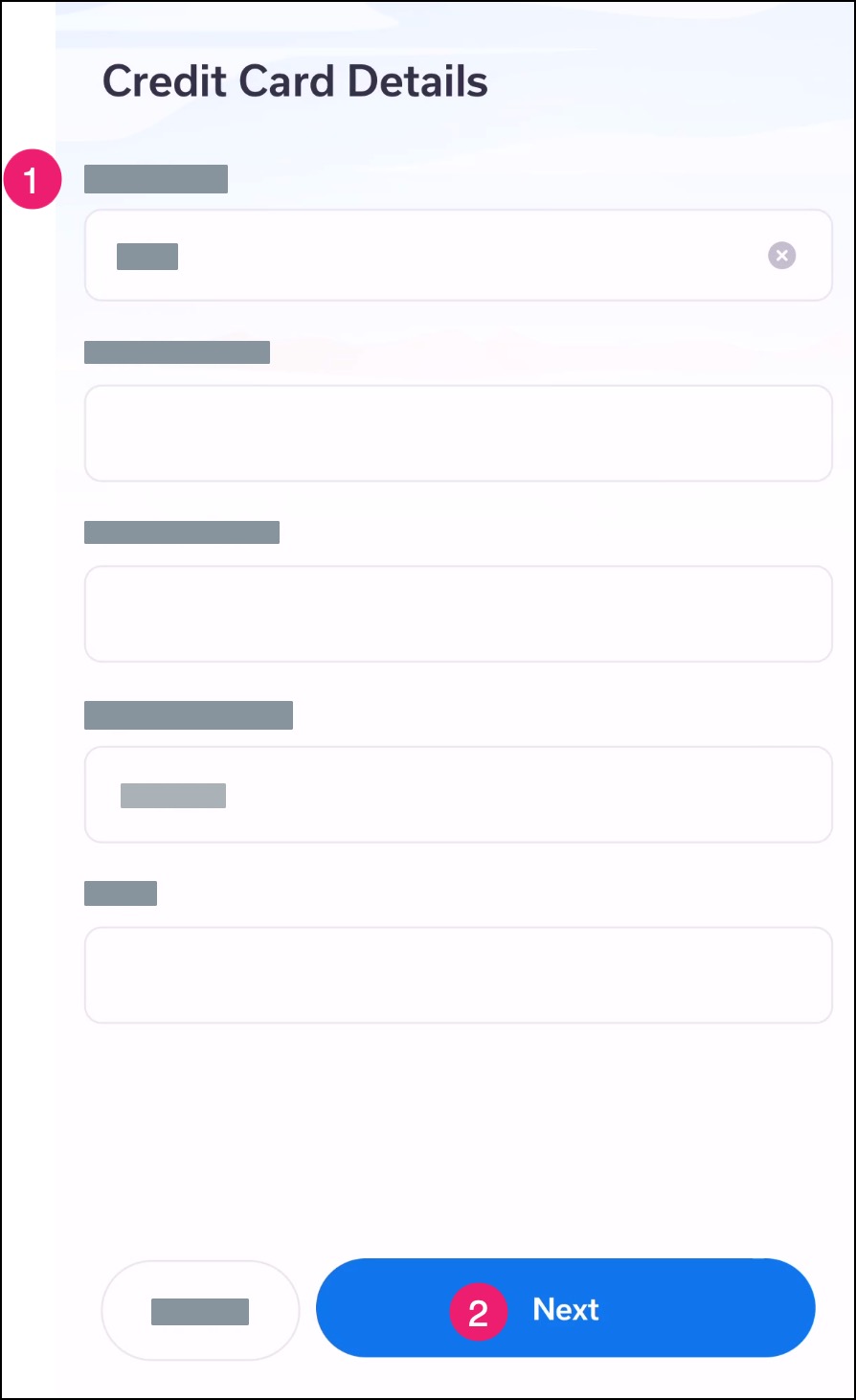
Process Payment
Review your payment information, then click the Process Payment button.
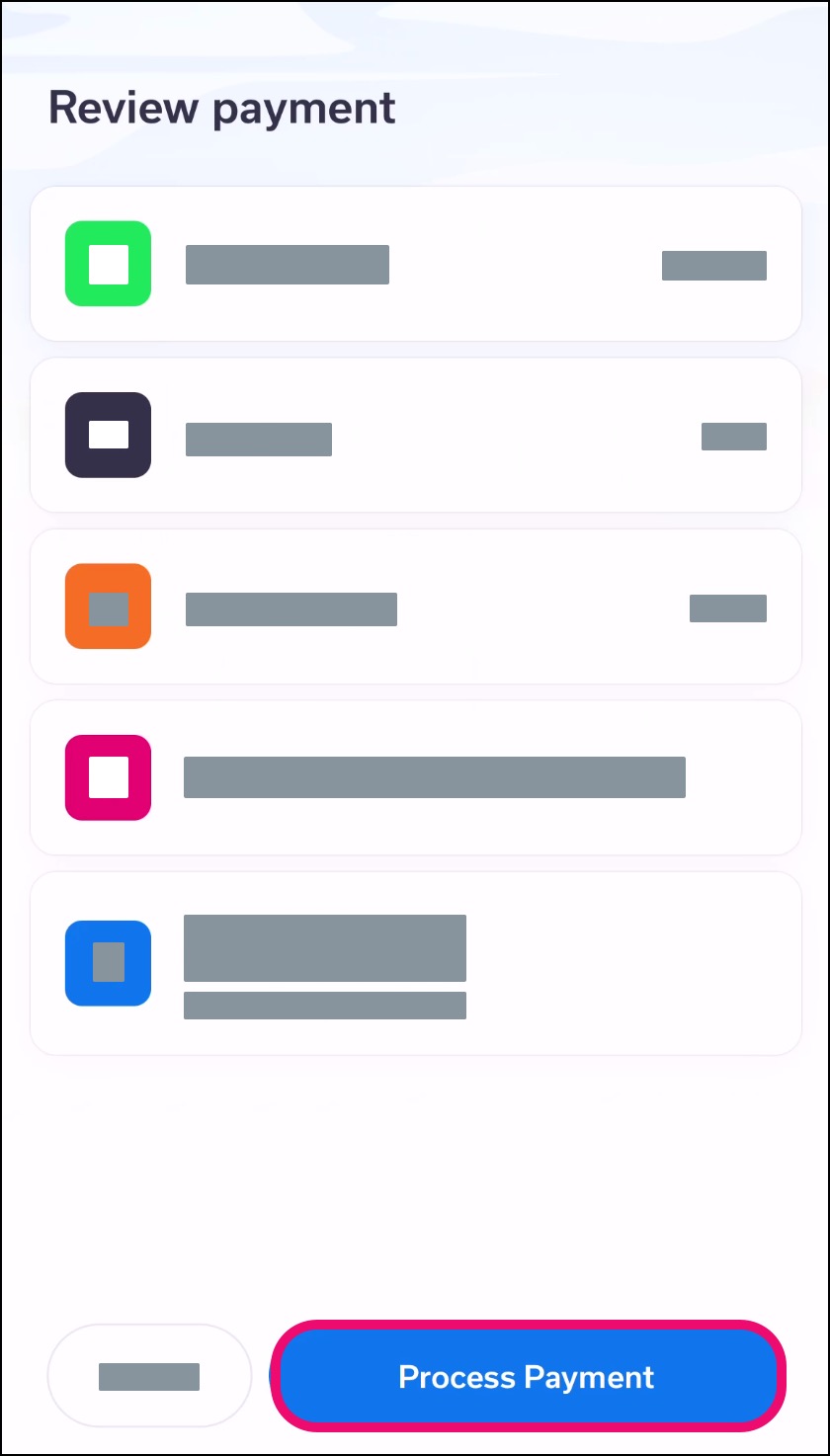
View Payment Confirmation
Confirm that your payment information was processed successfully.
Note: If any of your payment information was entered incorrectly, any processing errors will display in the page.